Xender is a popular file-sharing app. It allows users to transfer files quickly between devices. It works on Android, iOS, Windows, and even Smart TVs. The app uses Wi-Fi Direct for fast transfers. No internet connection is needed.
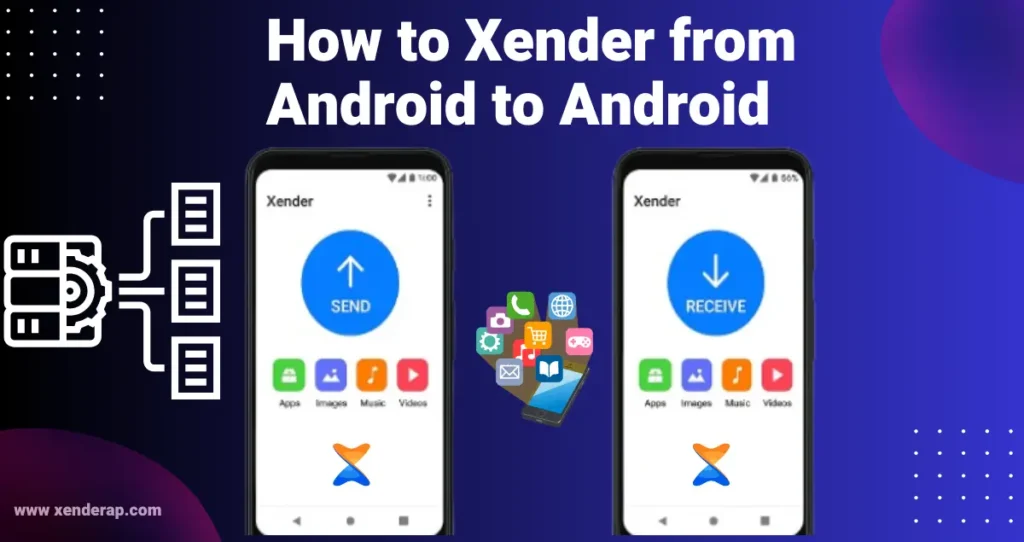
This guide explains how to use Xender to send files between two Android devices. It also covers features, installation, and pros and cons.
Why Use Xender?
Xender is faster than Bluetooth. It supports multiple file types. You can send photos, videos, apps, and documents. It is free and easy to use.
What is Xender?
Xender is a cross-platform file-sharing app. It was developed by Xender Team. The app has over 500 million downloads on Google Play. It is a good alternative to ShareIt and Zapya.
Features of Xender
- Fast Transfer Speed – Uses Wi-Fi Direct for high-speed sharing.
- No Internet Needed – Works without mobile data or Wi-Fi.
- Cross-Platform Support – Works on Android, iOS, and PC.
- Group Sharing – Share files with multiple devices at once.
- File Manager – Organize and manage files within the app.
- No File Size Limit – Send large videos and apps easily.
- Secure – No third-party access to your files.
How to Download and Install Xender
Follow these steps to install Xender on your Android device:
Method 1: From Google Play Store
- Open the Google Play Store on your Android phone.
- Search for “Xender – File Transfer & Share”.
- Tap “Install” and wait for the download to finish.
- Open the app after installation.
Method 2: From APK File (If Play Store is Unavailable)
- Open a browser and go to the official Xender website xenderap.com .
- Download the latest APK file.
- Go to Settings > Security and enable “Unknown Sources” (to allow APK installation).
- Open the downloaded APK file and tap “Install”.
- Launch the app once installed.
How to Transfer Files from Android to Android Using Xender
Follow these steps to send files between two Android phones:
Step 1: Open Xender on Both Devices
- Install Xender on both phones.
- Open the app on both devices.
Step 2: Connect the Devices
- On the sender’s phone, tap “Send”.
- On the receiver’s phone, tap “Receive”.
- The sender’s phone will scan for nearby devices.
- Select the receiver’s phone name from the list.
Step 3: Establish Connection
- The receiver will see a connection request.
- Tap “Accept” to pair the devices.
- A Wi-Fi hotspot will be created automatically.
Step 4: Select and Send Files
- On the sender’s phone, choose the files to send.
- You can select photos, videos, apps, or documents.
- Tap “Send” to start the transfer.
Step 5: Wait for Transfer to Complete
- The files will be sent quickly.
- The receiver will get a notification when done.
- The files will be saved in the Xender folder or the selected location.
How to Download Xender for TV
Xender can also be used on Smart TVs. Follow these steps:
- For Android TV:
- Open the Google Play Store on your TV.
- Search for “Xender” and install it.
- For Non-Android TV (Using Screen Mirroring):
- Install Xender on your phone.
- Connect your phone and TV to the same Wi-Fi.
- Use screen mirroring (Miracast, Chromecast, etc.) to display your phone screen on TV.
- Now, you can share files from your phone to another device via TV.
How to Download Xender for Laptop/PC
Xender has a web version for computers. Here’s how to use it:
- Using Web Version:
- Open a browser on your PC and go to https://Xenderap.com/
- Open Xender on your phone and tap “Connect to PC”.
- Scan the QR code on the PC screen.
- Your phone and PC will connect.
- Now, you can transfer files between them.
- Using Windows/Mac App:
- Download the Xender PC version from the official website.
- Install it on your computer.
- Open Xender on both phone and PC.
- Connect them via QR code or hotspot.
- Start transferring files.
How to Download Xender for iOS (iPhone/iPad)
Xender is also available for iOS. Follow these steps:
- Open the App Store on your iPhone/iPad.
- Search for “Xender – File Transfer & Share”.
- Tap “Get” to download and install.
- Open the app and follow the same steps as Android to transfer files.
Advantages of Xender
✔ Fast transfers – Much quicker than Bluetooth.
✔ No internet needed – Works offline.
✔ Multi-platform support – Android, iOS, PC, and TV.
✔ No file size limit – Share large files easily.
✔ User-friendly – Simple and easy to use.
Disadvantages of Xender
✖ Ads – Free version has ads.
✖ Battery usage – Can drain battery quickly.
✖ Security risks – File sharing can be unsafe if used with unknown devices.
Frequently Asked Questions (FAQs)
1. Is Xender free?
Yes, Xender is free. However, it shows ads.
2. Does Xender need Wi-Fi?
No, it creates a hotspot for direct transfer.
3. Can I send apps using Xender?
Yes, you can share APK files.
4. Is Xender safe?
Yes, but avoid sharing files with unknown devices.
5. What is the maximum transfer speed?
It depends on Wi-Fi speed, but it can reach up to 10MB/s.
Conclusion
Xender is a great tool for file sharing. It is fast, free, and works on multiple devices. You can transfer files between Android, iOS, and PC easily. Follow the steps in this guide to use Xender effectively.
If you have any questions, check the FAQs or visit Xender’s official website. Happy file sharing!
