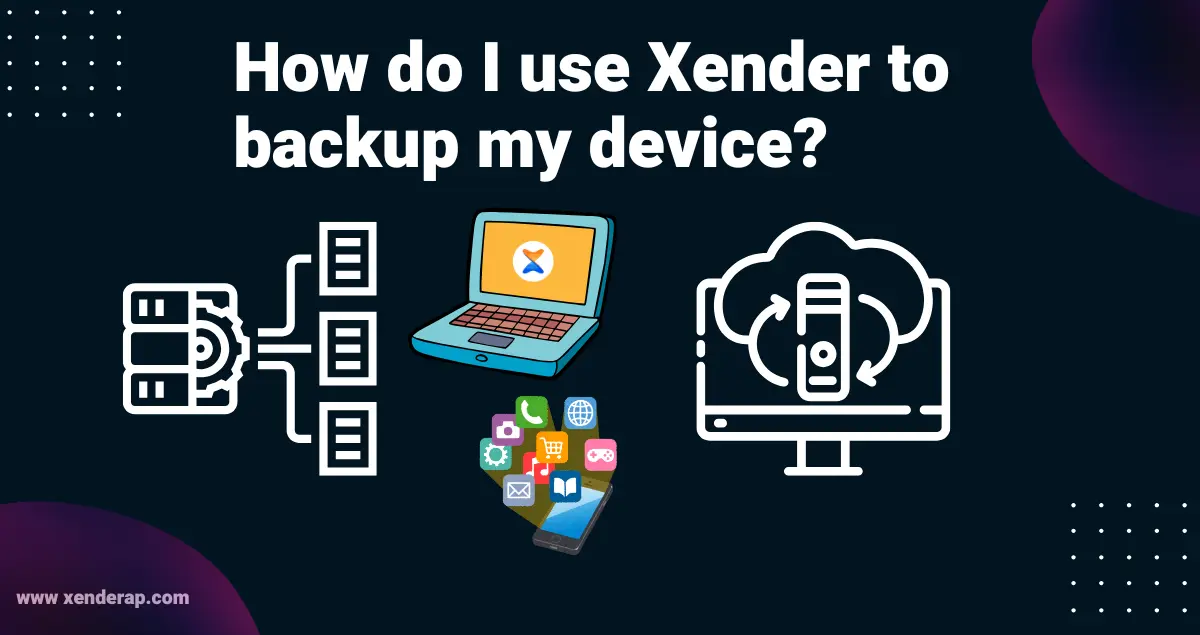Imagine losing all your important files, photos and familiar data in a moment. It sounds like a nightmare, right? But what if I told you that using Xender you can back up everything in just a few minutes. Yes, Xender is not just for transferring files, it can also help you create quick backups of your data. In this guide, I will show you step by step how to easily back up your device using Xender.
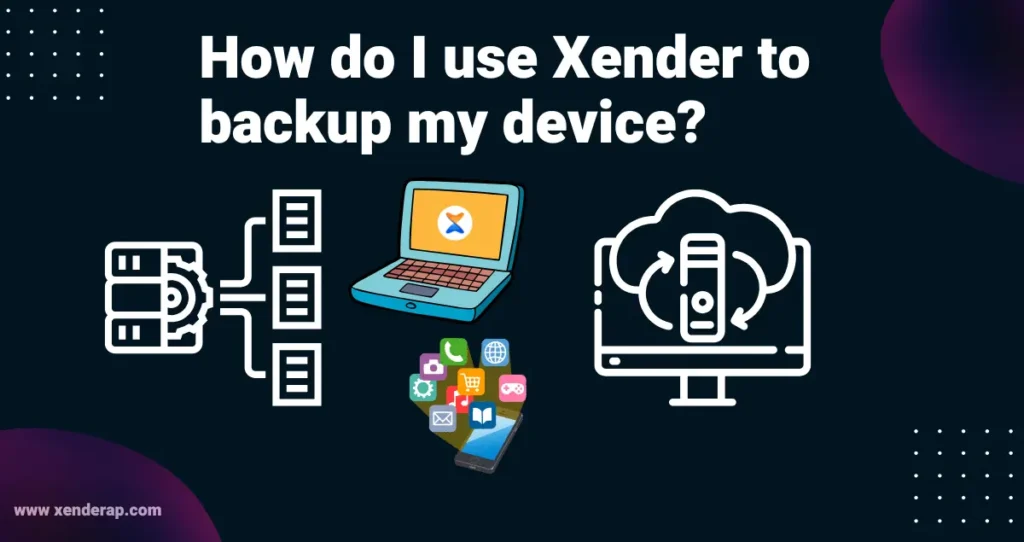
What is Xender?
Xender is a popular file sharing app that allows users to transfer files between devices without the need for internet. Using this app, you can quickly and easily share various types of files (such as videos, songs, documents, apps, etc.) from one device to another. But many people don’t know that Xender has a backup feature.
Why Use Xender for Backup?
Here are some reasons why Xender is a great option for backing up your device:
- No Internet Required – You don’t need Wi-Fi or mobile data.
- Fast Transfer Speed – It is much faster than Bluetooth.
- Supports Multiple File Types – You can back up photos, videos, apps, and more.
- No File Size Limit– Transfer large files without restrictions.
- Free to Use – No hidden charges.
How to Backup Your Device Using Xender?
Follow these simple steps to back up your data using Xender:
Step 1: Install Xender
- Download and install the Xender app from the Google Play Store or Apple App Store.
- Open the app and allow necessary permissions.
Step 2: Connect Two Devices
- Open Xender on both devices (old and new phone or phone and PC).
- Click on the “Send” button on the old device.
- Click on the “Receive” button on the new device.
- Connect both devices using the hotspot option created by Xender.
Step 3: Select Files for Backup
- Once connected, go to the “File Manager” inside Xender.
- Choose the files you want to back up, such as: Photos, Videos, Contacts, Messages (on some devices), Apps
- Select all or specific files you want to back up.
Step 4: Transfer and Store Backup
- Click “Send” to transfer selected files to the new device or PC.
- Wait for the transfer to complete.
- If backing up to a PC, move the files to an external hard drive or cloud storage for extra safety.
Step 5: Restore Your Data (If Needed)
- If you need to restore your backup, connect your new device to the PC or phone.
- Transfer the backed-up files back to your device.
- Install apps manually if needed.
Additional Tips for Secure Backup
- Use Cloud Storage – After backing up with Xender, upload files to Google Drive or Dropbox.
- Keep Multiple Backups – Store your data on more than one device.
- Back Up Regularly – Don’t wait for a disaster. Back up your device often.
- Check Your Files– Ensure all files have transferred properly before deleting them from the old device.
Conclusion
Backing up your device is easy and fast with the Xender app. You don’t need an internet connection and you can save all your important files in just a few steps. Follow this guide to ensure your data is always safe. If you found this helpful, don’t forget to back up your files today.